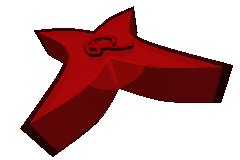Synchronize Android Without Google
Views: 1908
It is simple to setup an Android device that synchronizes data with Google servers. But I want to have full control over my data, so how can I have my Android automatically synchronized with my own servers?
Before you start, after you have installed a Google account, go to the accounts settings, go to your Google, Facebook, etc. account, to all accounts that you don’t want to synchronize, and go to the synchronization settings, there disable all synchronizations, they are on by default. Do this before you store any personal data on your device. You need also to explicitely deactivate synchronization in the Google browser (Chrome).
The first to replace is e-mail. All you need is a standard IMAP server. I use Dovecot. Configure the Android mail tool to connect to IMAP. On my server, I use startTLS that accepts all certificates (Android mail seems not to support wildcard certificates). For sending mails, I configured Postfix, also with startTLS. Standard send port for Postfix is 25. This and startTLS with accept all certificates are the only differences to the standard setup on my mail server.
App-Store
F-Droid is a good replacement for the Google Play-Store, especially for OpenSource software. Just download and install fdroid.apk. To be able to install from F-Droid, you need to allow apps from unknown sources in the Android security settings. For your safety, you can enable that only before you open F-Droid and disable it again when you are done. The only disadvantage of F-Droid is, there is no automated update for apps; each app must be updated explicitely in the F-Droid app. All apps that I recommend can be installed directely from F-Droid.
Browser
Just install Firefox if you want a good alternative browser to the Googles default (Chrome). You find Firefox on F-Droid. Don’t forget to disable talk-back in the settings.
OwnCloud
OwnCloud offers you your own cloud on your own server. It has a lot of features, besides files it also stores your calendar, your contacts, your images, your videos, your notes, your music. Most of them can be automatically synchronized to you Android device.
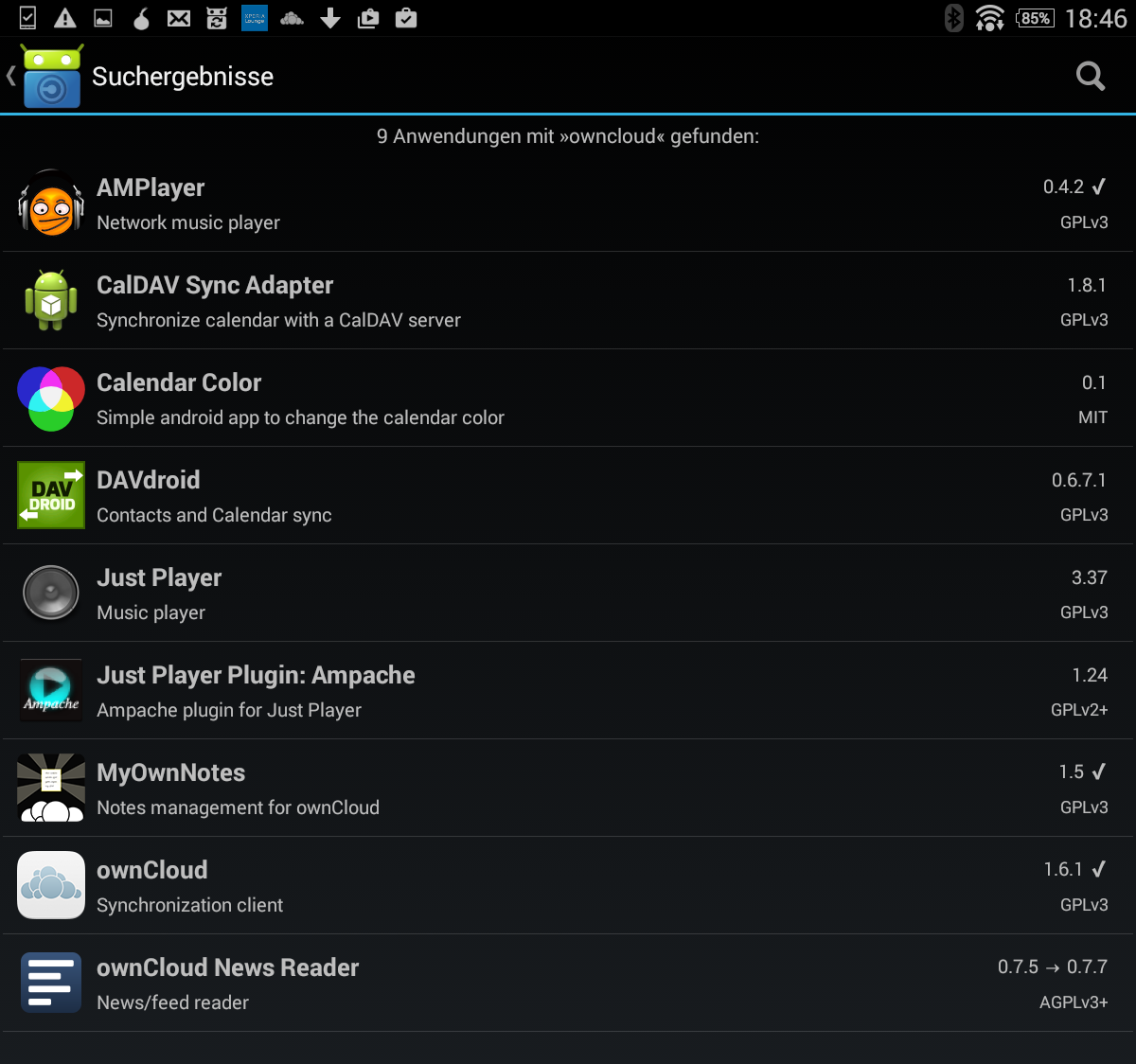
Basic App, Images and Videos
There is an OwnCloud app for Android. It costs a small amount on Google Play, but it is for free on F-Droid. In this app you connect to your OwnCloud server. The app can automatically upload photos and videos from your Android device, if you enable the instant upload feature.
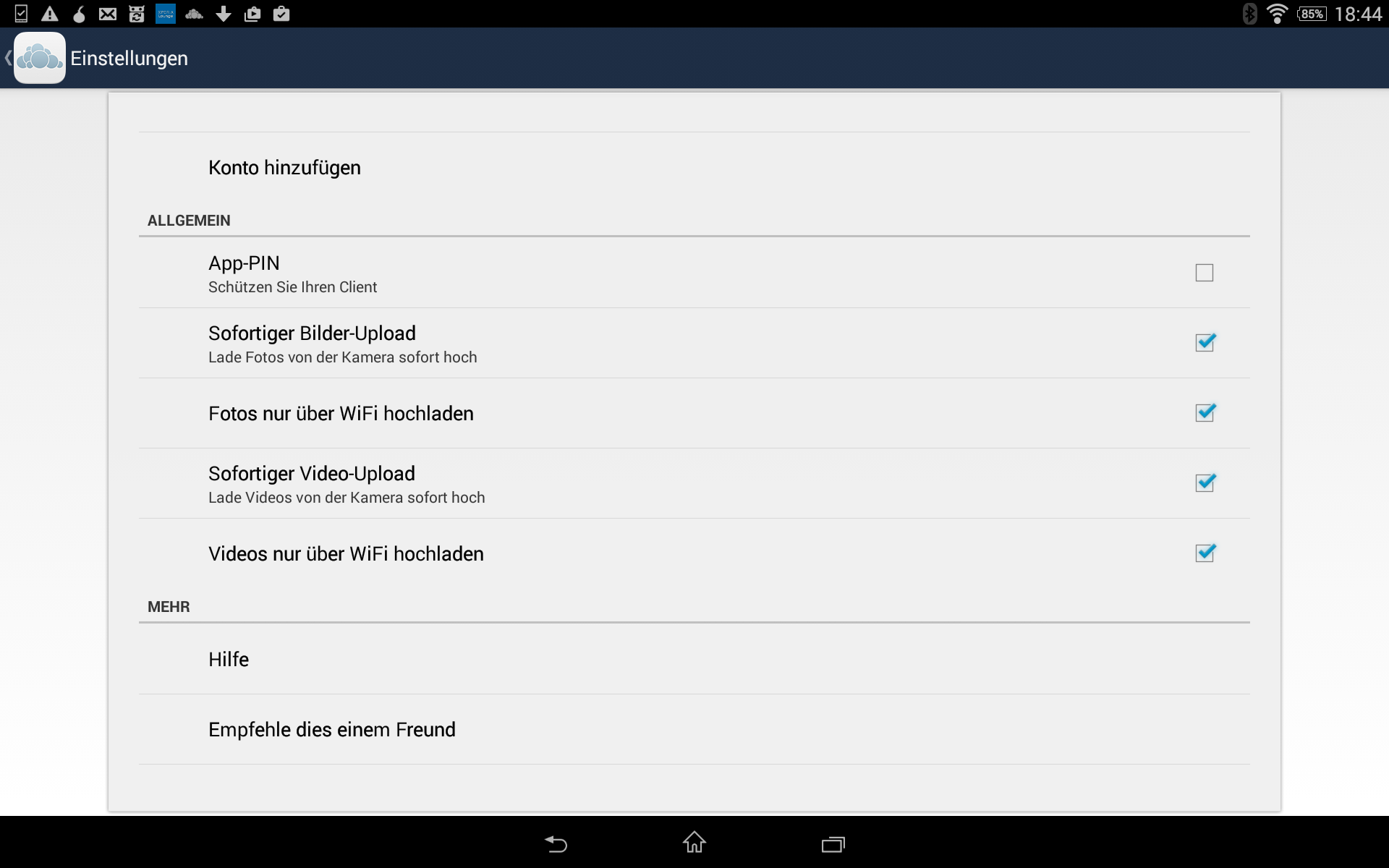
Calendar and Contacts
Both, calendar and contacts can be synchronized with app DAVdroid. Contact group method: groups are per-contact categories.
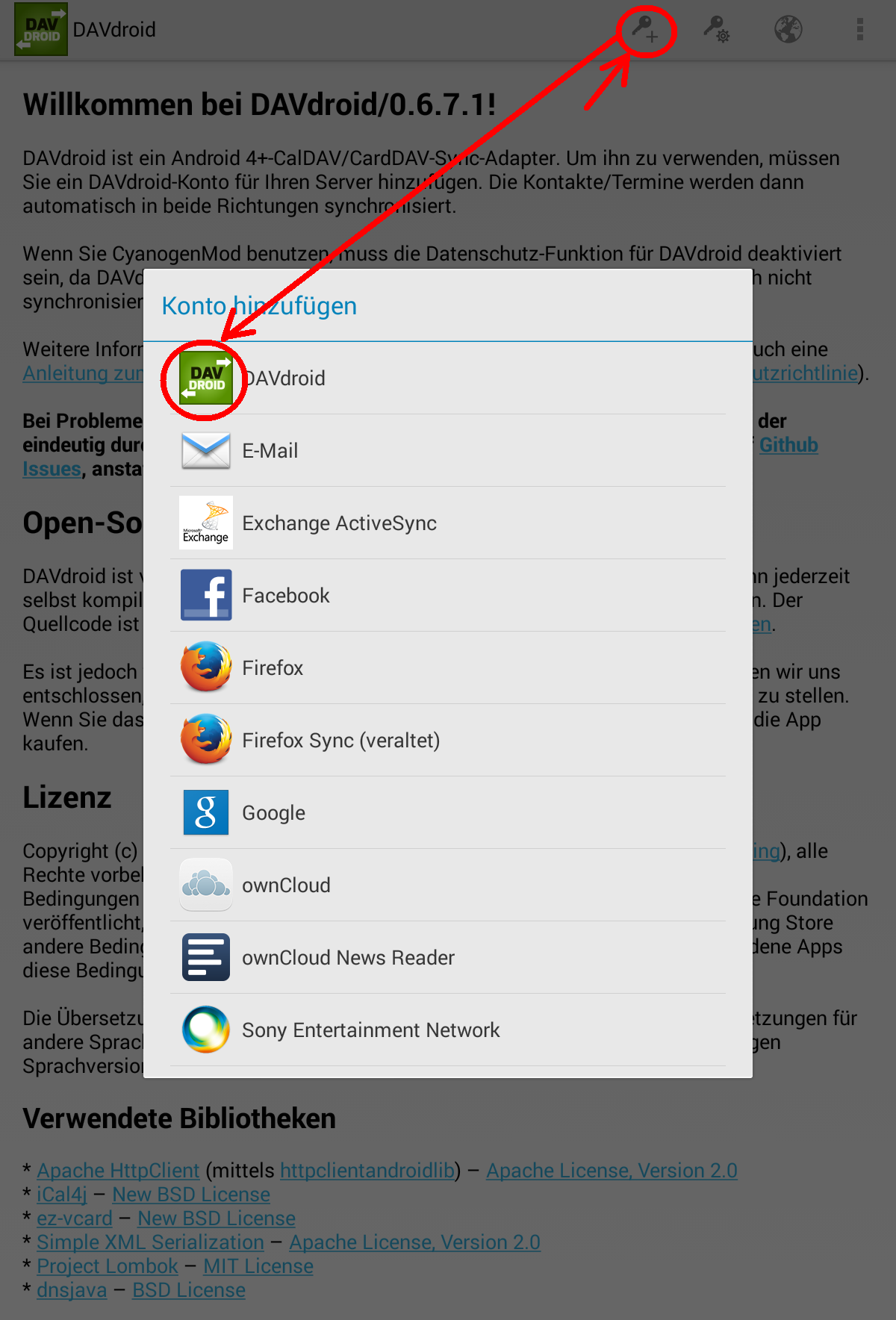
To add a DAVdroid account for accessing OwnCloud, connect using URL and user name. You find your personal URL in your OwnCloud calendar setup page, as «Primary CalDAV address». Now in the current version of DAVdroid, there is only one configuration for calendar, contacts and tasks. You should also install the app OpenTasks. The path is now /remote.php/dav below your OwnCloud’s URL, e.g.:
https://dev.marc.waeckerlin.org/owncloud/remote.php/dav.
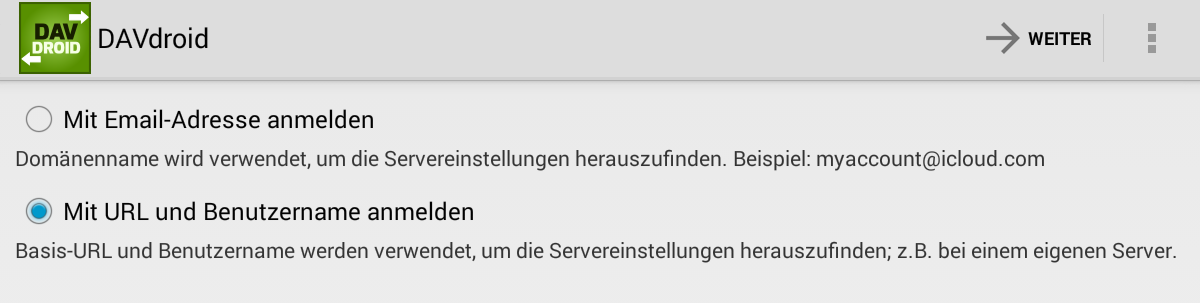
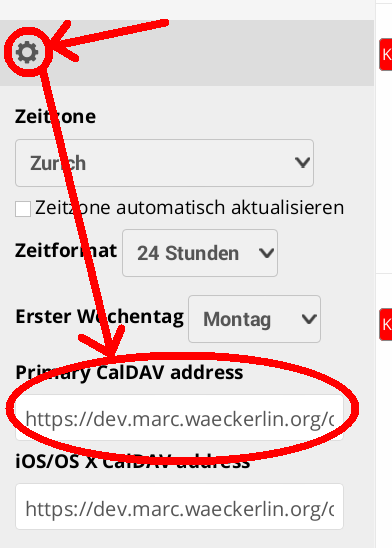
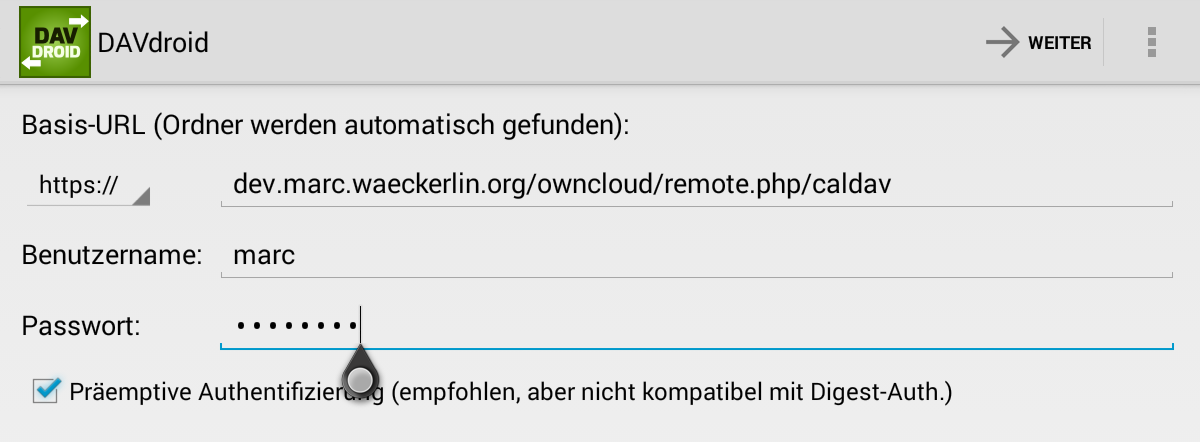
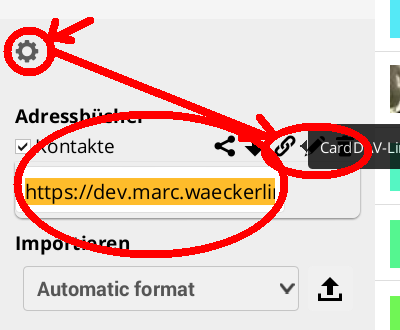
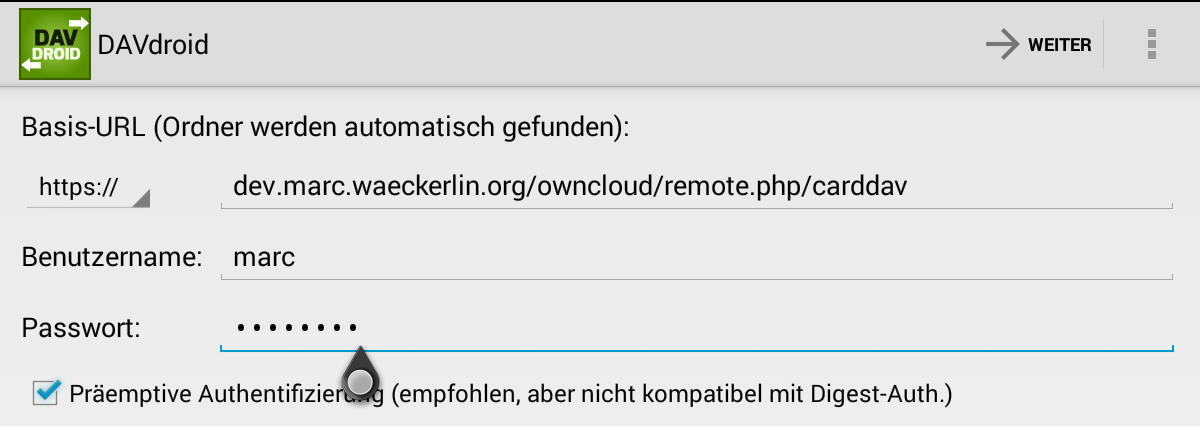
Notes
There is a notes plugin for the OwnCloud Server (I use version 0.9) that must be installed and activated on the server first. Then install the Android app My Own Notes on your Android. As always, you find it on F-Droid. Please note, that synchronization does not happen in the background, as far as I experienced. When you edit notes offline, you need to start the My Own Notes app again when you are online, to synchronize the changes.
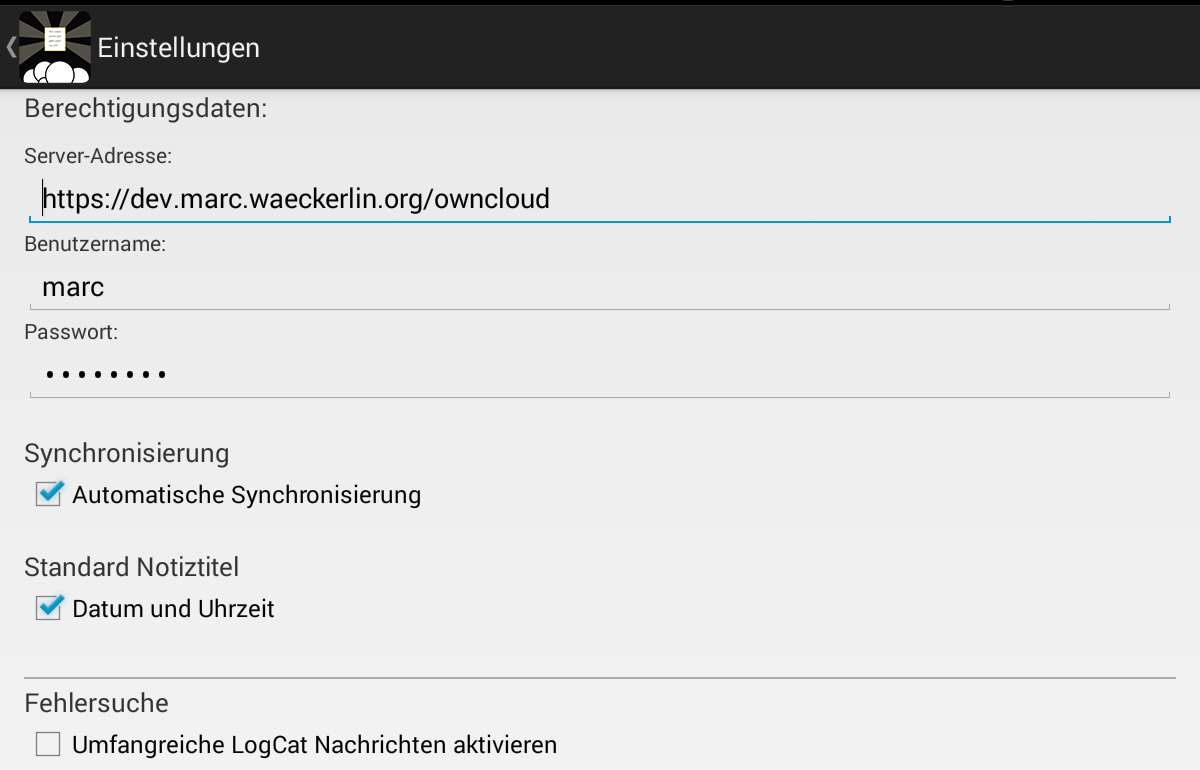
Chat
Instead of using a proprietary, insecure and unencrypted chat tool, such as WhatsApp or WeeChat, simply use any chat client that is based on the XMPP aka Jabber protocol. This is free and open – and you can provide your own server if you want. I use ejabberd as server. XMPP is a well known common protocol, e.g. Google Hangout uses XMPP, even though you probably want to use another server instead of having Google control your data. If you want to protect your privacy, there is a comparison of chat tools by the electronic frontier foundation. In this list, the combination of ChatSecure + Orbot fulfils all requirements. There is an extra project to provide secure Android apps: The Guardian Project. You need to add this project’s repository to your F-Droid app.Tab on the little list symbol on top left (next to the menu button) in your F-Droid app, then add the packet source https://guardianproject.info/fdroid/repo or see more details on their page. After this, you can install ChatSecure, Orbot (requires a rooted device) and some other apps, like the ObscuraCam that removes faces from fotos.
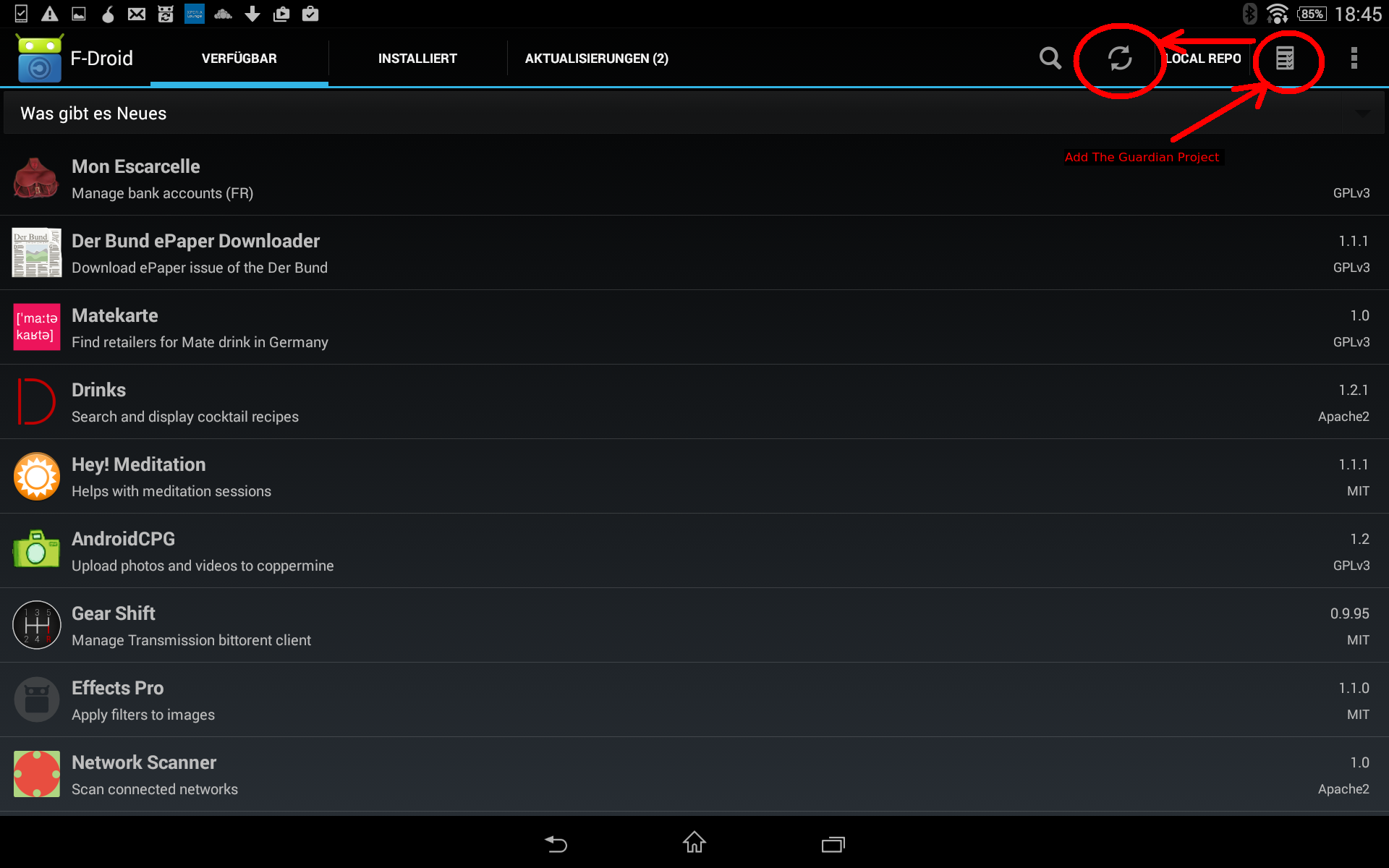
ChatSecure
ChatSecure also works without Orbot. When you add an acount, it opens a dialog that asks for adding your Google account. It is not obvious, you have to wipe with your finger from right to left to get to the dialog for adding an existing account and one wipe more to create a new account. If you don’t have an account and if you don’t want to setup your own server, there are many free and XMPP servers in the internet, where you can open an account. One more wipe and you can even setup a WLAN mesh with your friends around you, without the need of an Internet access. And on the last wipe, you can get a secret one time (disposable) identity. For me, I use my existing account on my ejabberd server. My Jabber name is my private e-mail address. This is possible, if you run your own server – or your e-mail hoster also runs a Jabber server.