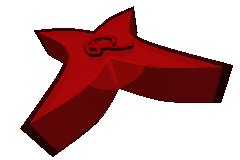Preiswerte flexible Multmedia-Lösung
Views: 2777
Mit einem Raspberry Pi kannst Du Dir ein flexibles Mediencenter zusammenbauen. Interessant sind vor allem die Add-ons für Video-Streams aus dem Internet. Diese sind leider nicht im Standardrepository, daher ist die Installation etwas umständlich. Daher erkläre ich hier das Aufsetzen des gesamten Systems.
Die Installationsanleitung entstand mit OpenELEC 8.0.4 und Kodi 17 Krypton. Alle Kodi Varianten haben Codenamen, wie Helix (v14), Isengard (v15), Jarvis (v16) oder Krypton (v17). Den musst Du später wissen. Tipp: Der Name geht dem Alphabet nach die Versionen hoch.
Mittlerweile empfehle ich LibreELEC, da es eine aktuellere Version von Kodi einsetzt. Im November 2019 ist OpenELEC immer noch in Version 8.0.4 mit Kodi Krypton (v17), während LibreELEC bereits Kodi Leia (v18) unterstützt.
Bei mir hängt das Raspberry Pi hinten am Fernseher und schaltet sich mit dem Fernseher ein und aus. Die Bedienung geht über die Fernbedienung des Fernsehers:

Hardware
Raspberry Pi 2, 3 oder 4
Ein Raspberry Pi ist ein Minicomputer, der sehr gut geeignet ist, um Medieninhalte aus dem Internet und aus Deinem lokalen Netzwerk an einem Fernseher zu schauen.
Zuerst musst Du entscheiden, ob Du ein Raspberry Pi (Version 1, aber unbedingt Modell B), ein Raspberry Pi 2, 3 oder 4 kaufst. Der grosse Vorteil der Versionen ab 3 ist, dass sie WLAN und Bluetooth eingebaut haben. Beim Raspberry Pi 1 und 2 musst Du mindestens WLAN mit einem USB-Adapter nachrüsten, wenn Du kein Netzwerkkabel einstecken willst. Dafür braucht es weniger Strom und kann aus einem USB-Port Deines Fernsehers gespiesen werden. Das hat den Vorteil, dass das Gerät mit Deinem Fernseher zusammen automatisch mit ein- und ausgeschaltet wird. Aus diesem Grund bevorzuge ich noch immer das Raspberry Pi 2. An meinem Fernseher bekommt nur das ältere Modell Raspberry Pi Modell B genug Strom. Es ist von der Leistung her ein wenig schwächer, als das Raspberry Pi 2. Ich hatte damit aber gelegentlich beim Vorspulen Abstürze, wahrscheinlich wegen zu wenig Speicher. Von der Leistung her ist das Raspberry Pi 2 bei mir immer ausreichend gewesen. Mittlerweile setze ich auch ein Raspberry 3 ein. Das Raspberry 4 habe ich noch nicht ausprobiert.
Stromversorgung
Wenn oben rechts ein gelber Blitz oder bei älteren Versionen ein Farbfeld aufflimmert, oder gar permanent leuchtet, dann hat Dein Raspberry Pi zuwenig Strom und Du musst einen stärkeren Stromadapter anschliessen.
Für das Raspberry Pi Modell B reicht bei mir die Stromversorgung aus dem Fernseher, für das Raspberry Pi 2 reicht die aus dem AV-Netzwerk-Receiver vom Beamer. Beim Raspberry Pi 3 und 4 muss es meines Wissens eine stärkere Stromquelle sein.
Stückliste
Du hast nun also drei empfohlene Varianten:
- Raspberry Pi
- Raspberry Pi (Model B)
- Optional: Passendes Gehäuse
- Micro-SD-Karte, ab ca. 1GB (Speicherbedarf ca. ½GB)
Das ganz alte Raspberry Pi 1 ist das einzige, das noch normal grosse SD-Karten benötigt. Prüfe bei Deiner Bestellung genau, welche Version Du benötigst. - Passender USB WLAN Adapter (frage den Verkäufer zur Kompatibilität mit Raspberry Pi und OpenELEC)
- HDMI-Kabel
- Micro-USB Ladekabel
- Stromversorgung
- entweder USB Stromadapter
- oder einen Fernseher mit USB Ausgang
- Raspberry Pi 2
- Raspberry Pi 2
- Optional: Passendes Gehäuse
- Micro-SD-Karte, ab ca. 1GB (Speicherbedarf ca. ½GB)
- Passender USB WLAN Adapter (frage den Verkäufer zur Kompatibilität mit Raspberry Pi und OpenELEC)
- HDMI-Kabel
- Micro-USB Ladekabel
- Stromversorgung
- entweder USB Stromadapter
- oder einen Fernseher mit USB Ausgang
- Raspberry Pi 3 oder4
- Raspberry Pi 3
- Optional: Passendes Gehäuse
- Micro-SD-Karte, ab ca. 1GB (Speicherbedarf ca. ½GB)
- HDMI-Kabel
- Micro-USB Ladekabel mit USB Stromadapter
In der Schweiz bekommst Du das alles z.B. bei https://digitec.ch oder https://pi-shop.ch.
Betriebssystem
Installation
Die Installation von LibreElec ist analog zu OpenELEC. Die Originaldokumentation für den Download findest Du unter https://libreelec.wiki/libreelec_usb-sd_creator, respektive http://wiki.openelec.tv/index.php/Raspberry_Pi, die für das Kopieren auf die Micro-SD-Karte unter http://wiki.openelec.tv/index.php/HOW-TO:Installing_OpenELEC/Writing_The_Disk_Image. Oder folge einfach meinen etwas älteren OpenElec-Anweisungen für Linux:
Lade das aktuelle OpenELEC Image für das Raspberry Pi 2 und 3 von http://openelec.tv/get-openelec. Suche die Version für «Raspberry Pi2 and Raspberry Pi3 Second-Generation quad core models (Model B 1024MB)» und wähle den Link für «[Stable]» und «Disk image».
Du erhältst eine *.img.gz-Datei. Diese musst Du auf die Micro-SD-Karte installieren. Das geht unter Ubuntu wie folgt:
- Stecke die Micro-SD-Karte in den Computer (eventuell brauchst Du dafür einen Adapter)
- Finde heraus, wie das Gerät heisst. In der Regel ist das
/dev/sdbwenn Du eine Harddisk hast (die ist dann analog/dev/sda). Du kannst es herausfinden, indem Du während dem Einstecken der Micro-SD-Karte das folgende Kommando laufen lässt:tail -f /var/log/syslog - Packe das Image mit
gunzipaus, z.B.:gunzip OpenELEC-RPi2.arm-8.0.4.img.gz - Kopiere das Image mit
ddauf die Micro-SD-Karte. Achtung Gefahr: Alle Daten auf dem Zielgerät werden überschrieben. Wenn Du aus Versehen eine andere Harddisk erwischst, ist sie gelöscht. Angenommen die Micro-SD-Karte ist wie bei mir die 3. Harddisk auf/dev/sdc, lautet das Kommando:sudo dd if=OpenELEC-RPi2.arm-8.0.4.img of=/dev/sdc bs=500M(bssteht für Blocksize und beschleunigt den Kopiervorgang).
Steuerung
Zur Steuerung kannst Du einfach Deine TV-Fernbedienung verwenden, die über HDMI an das Raspberry Pi weitergeleitet wird. Wenn das nicht reicht, gibt es zur Fernsteuerung eine Android App namens Kore in Google Play und auf F-Droid. Der grosse Vorteil dieser App gegenüber der TV-Fernbedienung ist, dass man über das Menu oben rechts direkt «Text zum Media Center senden» kann. Ausserdem kannst Du dann aus anderen Apps Medienstreams teilen, «Mit Kodi abspielen», und so vom Handy an den Fernseher senden.
Du kannst auch eine normale Tastatur oder Maus anschliessen, entweder über USB, oder über Bluetooth (bei Raspberry Pi 3 eingebaut, beim Raspberry Pi 2 brauchst Du einen passenden USB-Bluetooth-Adapter).
Konfiguration
Stecke nun die Micro-SD-Karte in Dein Raspberry Pi, schliesse das HDMI-Kabel und die Micro-USB-Stromversorgung an. Wenn es nicht startet, prüfe alle Kabelverbindungen und die Stromquelle. Möglicherweise hast Du auch das falsche Image installiert, unterscheide zwischen dem für das Raspberry Pi 1 und 2, und denen für die Versionen 3 oder 4. Kopiere das Image nochmals auf die Micro-SD-Karte.
Das Gerät startet, am angeschlossenen Bildschirm (Fernseher, Beamer) kannst Du es mitverfolgen und mit der Fernsteuerung kannst Du steuern. Beim Start zeigt es auch den Codenamen der Kodi-Version an, z.B. «Krypton». Den musst Du Dir für später merken.
Es folgt ein einfacher Wizard, den Du durch gehen kannst. Wichtig ist, dass Du das Netzwerk konfigurierst. Diese Einstellungen kannst Du später unter den OpenELEC-Einstellungen wieder ändern.
Nach dem Wizard bist Du im Hauptmenu. Auf der obersten Reihe links siehst Du die Menüs für Ausschalten, Einstellungen und Suche. Darunter die Inhalte.
Add-ons
Es gibt viele interessante Add-ons. Halte Dich auf dem laufenden, was zur Zeit gerade am besten funktioniert, z.B. bei Kodi-Tipps.de. Suche vor allem nach:
- Ghost Repo
Dies ist ein Addon-Archiv, das Zugang zu praktisch allem bietet, was Du brauchst, daher solltest Du es als erstes installieren
Trage im Dateimanager des Systemmenus als Medien-Quelle ein: https://ghost-repo.de ? im Addon Menu aus ZIP-Datei installieren:repository.Ghost.zip - Kodzi Kodi Addon
Das hilft beim Installieren anderer Plugins aus einer ZIP-Datei direkt aus dem Internet, ohne Umweg über einen anderen Computer
Trage im Dateimanager des Systemmenus als Medien-Quelle ein: https://mrkodz.github.io ? im Addon Menu aus ZIP-Datei installieren:.kodzi/plugin.video.kodzi.zip - Lastship (nicht Version 4.0.2), Exodus, Exodus Redux, Covenant, Placenta, …
Dies ist eine Reihe sehr ähnlicher Plugins
Wenn ein Plugin nicht mehr gut funktioniert, halte Ausschau nach dem nächsten
Schaue deutsche Videostreams, Filme und Serien, aus allen möglichen Quellen - Netzkino
Freie Filme mässiger Qualität (B-Movies) in deutsch von Netzkino, aber ohne lästige Werbung - HDFilme.cc
Filme von HDFilme.cc - xCine
Filme von XCine.tv - FilmPalast
Filme von FilmPalast.to - xStream
Schaue ebenfalls deutsche Videostreams, Filme und Serien, aus allen möglichen Quellen, etwas weniger übersichtlich - Zattoo oder Teleboy
Schaue Fernsehen - SRF Play
Mediathek des Schweizer Fernsehens - Youtube
Schaue Youtube Videos - VideoDevil
Falls Du Pornos magst - … ? Was sind Deine Favoriten?
VPN
Viele Plugin-Seiten empfehen Dir ein VPN zu installieren. Dies ist notwendig in Diktaturen, in denen nicht nur der Upload, sondern bereits der Download aus einer nicht legalen Quelle verboten ist, wie z.B. in Deutschland, aber (noch) nicht in der Schweiz. Da Du nicht wissen kannst, ob die verwendeten Quellen legal sind, bist Du mit einem VPN auf der sicheren Seite.
Repository
Ein Repository ist ein Softwarearchiv, aus dem Du alle benötigten Add-ons installeren kannst. LibreELEC hat bereits eines installiert, aber viele interessante Add-ons sind nicht dabei. Einige sehr gute Addons sind aber direkt aus dem offiziellen «Kodi Add-on repository» unter «Video-Addons» verfügbar, z.B. Netzkino, Zattoo, SRF Play, Youtube.
Für Addons, die aus illegalen Quellen streamen ändert sich die Qualität und auch die Installation leider sehr oft. Ein Plugin, dass heute gut funktioniert kann morgen völlig versagen. Dann installierst Du einfach ein anderes Plugin, das zu dem Zeitpunkt gut funktioniert. Solche Plugins sind z.B. Covenant, Lastship, Placenta, Exodus (Redux), …. Um die aktuell funktionierenden Addons zu finden und für eine Installationsanleitung, google z.B. nach beste streaming addons kodi november 2019 (selbstverständlich passt Du Monat und Jahr an). Gute Artikel findest Du in der Regel auf https://www.kodi-tipps.de/, namentlich https://www.kodi-tipps.de/die-besten-kodi-addons/, achte darauf, wenn Du Dein Suchresultat auswählst. Der «Hinweis zum Schutz eurer Identität» ist bezahlte Werbung, Du kannst ihn in der Schweiz getrost ignorieren, da hier ein Download oder Streaming auch aus illegalen Quellen nicht verboten ist (Stand 2019). In anderen Ländern (EU) hingegen ist ein VPN zur Verschleierung der eigenen Identität (IP-Adresse) durchaus empfehlenswert.
Installation eines Add-ons
In der Regel musst Du erst das Repository installieren. Manche lädst Du direkt als ZIP-Datei runter. Diese kopierst Du dann entweder am Computer auf die SD-Karte, oder Du überträgst sie per SSH (scp) oder Samba über das lokale Netzwerk auf das Raspberry Pi. Dort installierst Di die ZIP-Datei als Addon aus einer Datei. Oft musst Du zum Download der Repository-ZIP-Datei eine Quelle konfigurieren:
- Im Hauptmenu links wähle oben Mitte auf das Zahnrad für die Einstellungen.
- Wähle in den Einstellungen «File manager»
- Wähle «Add source»
- Wähle rechts «Browse»
- Wähle «Add network location…» ganz unten
- Protokoll: «Web server directory (HTTP)» (zweimal Pfeil nach oben), oder «HTTPS», je nach Vorgabe
- Gib ein bei «Server address» z.B.:
srp.nu - Wähle «OK», nochmals «OK», dann gehe raus mit «cancel»
- Drücke zweimal die «back» oder «return» oder «zurück» Taste der Fernbedienung, um ins Hauptmenu zurück zu gelangen.
Nun kannst Du das neue Repository aus dieser Webseite installieren:
- Im Hauptmenu wähle «Add-ons»
- Wähle im Add-on-Menu links oben die Schachtel ganz links
- Wähle «Install from zip-file»
- Wenn eine Fehlermeldung kommt: «Disabled: For security, installation of add-ons from unknown source is disabled.»
- Wähle «Settings»
- Schalte «Unknown sources» ein und bestätige mit «Yes»
- Gehe einmal zurück und wähle wieder «Install from zip-file»
- Wähle die Quelle, z.B.
http://srp.nu:80/ - Hier musst Du nun manchmal den Namen Deiner Kodi-Version wissen, z.B. «Leia». Wähle Deine Kodi-Version.
- Aus dem richtigen Unterverzeichnis, wähle die
*.zip-Datei. - Nun wird das neue Repository als Quelle installiert. Danach dauert es eine Weile, bis das System wieder richtig reagiert. Sei etwas geduldig.
Jetzt bist Du bereit, deine Add-ons zu installieren.
- Im Hauptmenu wähle «Add-ons»
- Wähle im Add-on-Menu links oben die Schachtel ganz links
- Wähle «Search»
- Gib den Namen des gewünschten Addons ein
Sollte nichts angezeigt werden, dann wiederhole die Suche nach ein paar (oder auch vielen) Minuten. Vieles läuft im Hintergrund ab und ist offenbar noch nicht bereit. - Oft ist das Gewünschte unter «Media sources – xStream»
- Wähle «Install»
- Schau genau hin und achte auf Fehler. Am Ende sollte der Addonname und «installed» kommen. Nun hat der Menupunkt ein Häckchen.
Mit den anderen Add-ons verfahre analog.
Spass
Nun geht es los. Im Hauptmenu, gehe auf «Add-ons» und wähle z.B. rechts «xStream».
Konfiguriere in «General»: «Auto-Update source» auf «Stable», schalte «Show centralized Settings» ein, setze «Hoster selection» auf «Auto», setze «Preferred language» auf «German» und schalte «Show XXX-Content for adult users» ein.
Schalte in «Site plugins» sämtliche plugins ein, dann schliesse die Konfguration mit «OK» ab. Beim ersten Mal siehst Du die Serverliste noch nicht, aber die globale Suche ist schon da.
Allfällige Fehlermeldungen kannst Du einfach mit «OK» quittieren. Wenn es auf einer Seite nicht geht, geht es auf einer anderen. Es hat immer ein paar Seiten, die gerade mal nicht funktionieren. Dafür hast Du ja eben das automatische Update eingeschaltet. Aber bei so vielen Quellen findest Du meistens, was Du suchst.
Wähle «Globale Suche» und gibt den Namen Deines Wunschfilms ein, z.B. «pulp fiction» und warte die Suche ab. Wähle nun aus dem Angebot der Anbieter eine Version aus und starte Dein Vergnügen!
Weiter…
Mehr wird folgen, z.B. Installation eines zentralen Medienservers im lokalen Netz, oder Tipps und Tricks. Komm einfach von Zeit zu Zeit wieder hier vorbei.